How to Use Eyechart.Online
1. Setup Your Test Room
You will need the following:
PC, Laptop or Tablet with a Browser



This can any device running Windows, MacOS, Linux, Android or IOS. Even a small raspberry pi works perfectly.
A wall bracket for mounting the monitor against the wall (optional)

Mount the monitor against the wall using a wall bracket and start the Eyechart.Online application by opening google chrome and browsing to Eyechart.Online. Sign up or log in.
2. Calibrate the screen and set the test distance
When using the application for the first time, it is very important to calibrate the display screen and specify the correct viewing distance of the display. This ensures that the optotypes are displayed at the correct size for your particular display resolution at the patient’s viewing distance. This only needs to be set once and the settings will be remembered the next time the application is launched from the same device in the same browser. It needs only to be set again if you change your monitor or if you are testing at a different distance than from before. This would generally not change in a fixed examination room setup.
3. User Interface
The User Interface for Eyechart.Online was made to be as simple and intuitive as possible. It is easily controlled with a small wireless keyboard, a regular mouse, an air mouse or our dedicated remote control (coming soon).
- The main navigation panel is on the left hand side of the screen
- This contains all of the main charts or categories
- Clicking on one of the categories on the left brings up the options menu for that particular chart or category in the right hand side panel
4. Working with a mouse
Although you can navigate through the app and change charts as show above, this can be a little cumbersome and the small icons can be difficult to see if you are meters away from the screen. For this reason we made it much simpler to navigate with the mouse by implementing a large radial pop up menu.
- Simply right click anywhere to bring up the radial menu with all the chart categories
- Click on a category
- Radial menu will change to show the options for the selected category
5. Working with a keyboard
Almost every feature, chart, action or button has an associated keyboard shortcut key. The quickest and easiest way to use the application is with a small wireless keyboard like one of these which is readily available at any Makro, Game, Computer or Gadget shop. Simply plug the USB receiver into your computer and you can remotely control the application.
Get a printable pdf with all keyboard shortcuts here,


Dedicated Remote Control
Although Eyechart.Online is really simple to use with a small wireless keyboard as desribed above, we recognise that you may prefer just using a dedicated remote control. We are in the process of creating a custom remote control for use with the application. We estimate to have it ready for purchase around May 2020 and will update you as soon as it is ready.
Start the App >>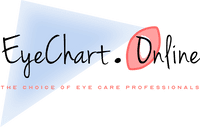
Hi there. How can we help you?
08:43